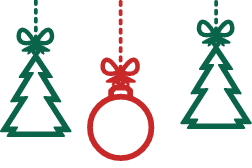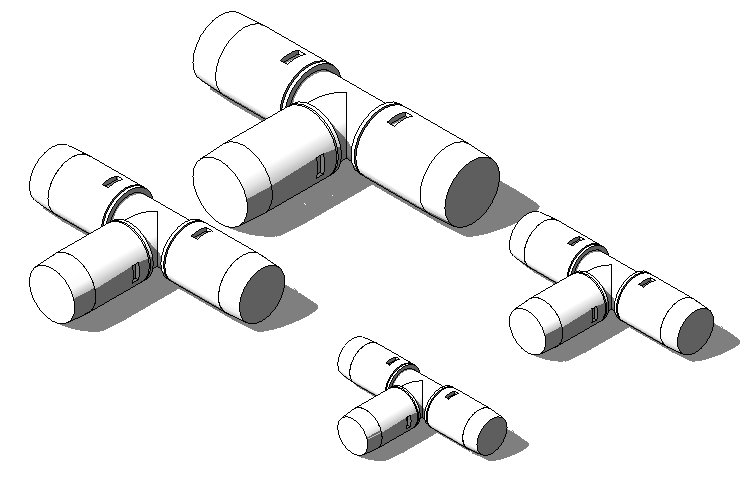
Cuando trabajamos en Revit, especialmente creando modelos de instalaciones MEP, nos encontramos a menudo con la necesidad de crear familias con multitud de configuraciones diferentes generadas a partir de combinaciones de una gran cantidad de parámetros que, en principio, nos veríamos obligados a introducir manualmente en el –no demasiado cómodo- menú “Tipos de Familia”. Un clásico ejemplo de este flujo de trabajo sería el de la creación de piezas de unión de tubería que responden a las dimensiones de catálogo dadas por un fabricante.
Sin embargo, en Revit MEP, encontramos una opción muy potente para asignar valores a los parámetros de nuestras familias: el empleo de Lookup Tables, o Tablas de Consulta en su traducción al castellano. Pese al enorme potencial que atesoran, son grandes desconocidas por buena parte de los usuarios de Revit, probablemente debido a la especificidad de su uso ya que, como decíamos al comienzo, están pensadas fundamentalmente para piezas MEP como uniones de tubos y tuberías, aunque podríamos encontrarle aplicación también para otras categorías de familias de otras disciplinas.
Esencialmente, las Tablas de Consulta son listados de datos ordenados en una tabla y que se almacenan en un archivo del tipo Valores Separados por Comas (CSV). Estos valores podrán ser aplicados de manera automática a nuestras familias de Revit a partir de uno o varios parámetros que definirán qué posición en la tabla será tomada para asignar a un parámetro concreto.
Pero vayamos por partes… ¿qué es exactamente un archivo CSV y cómo se genera?
En sentido estricto, un archivo de Valores Separados por Comas (Comma Separated Values) es un archivo muy básico capaz de almacenar gran cantidad de información con un tamaño de archivo mínimo, que incluye textos que estarán delimitados por un separador especial como, en este caso, las comas. Es tan simple que podremos crearlo, abrirlo y editarlo con el vetusto “Bloc de notas” nativo del sistema operativo Windows, por ejemplo, aunque para mayor comodidad en su creación recomendamos el empleo de un programa algo más potente, como Excel de Microsoft Office.
En Excel, procederemos a crear una tabla siguiendo unas pequeñas indicaciones que a continuación pasamos a comentar:
-
La tabla tendrá su origen en la celda A-1, que siempre aparecerá vacía, en todo caso.
-
La primera columna contendrá, en cada fila, una descripción de la configuración paramétrica que desarrollaremos en las siguientes. No tiene función más allá de dar un nombre a estas configuraciones (pudiendo ser, por ejemplo, la referencia del producto en el catálogo de un fabricante).
-
La siguiente o siguientes columnas contendrán los valores de parámetros de la familia que Revit debe encontrar para comenzar su búsqueda. Una vez que el programa localice este valor o esta combinación de valores de parámetro en esta primera o primeras columnas, sabrá sobre qué fila debe moverse para encontrar los valores deseados en las próximas columnas.
-
Las últimas columnas contendrán la lista de valores que podrán ser asignados a un determinado parámetro. Una vez que Revit sepa sobre qué fila se moverá buscando valores, saltará hasta la columna indicada en la fórmula para asignar de manera automática el valor que aparezca en dicha celda.
-
Las celdas correspondientes a la fila 1 de todas las columnas excepto de la primera (recordamos que la celda A-1 siempre estará vacía) deberán encabezarse con un texto de este tipo:
NOMBREPARÁMETRO##TIPOPARÁMETRO##UNIDADES
Aunque parezca muy complicado, en la práctica debemos preocuparnos casi únicamente por escribir correctamente el nombre del parámetro, ya que el tipo de parámetro que más comúnmente emplearemos será de longitud (LENGTH), aunque las tablas de consulta admiten cualquier otro tipo, y las unidades serán las empleadas en la tabla que, al trabajar en ingeniería serán fundamentalmente milímetros (MILLIMETERS).
De este modo, una posible definición del encabezado de una columna sería:
DIAMETRO NOMINAL##LENGTH##MILLIMETERS
Para mayor información sobre otro tipo de parámetros y cómo referenciarlos en Tablas de Consulta, se recomienda consultar:
Siguiendo las indicaciones, podríamos obtener una Tabla de consulta similar a esta:
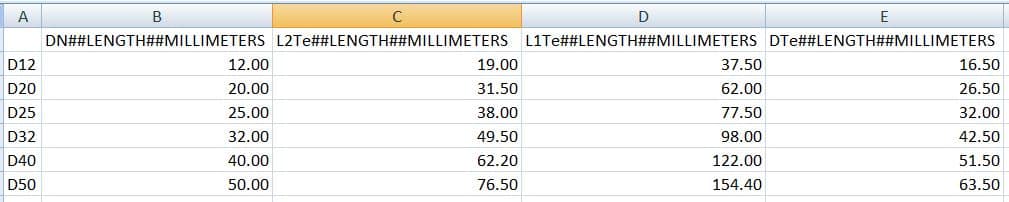
Una vez generada la tabla en Excel, debemos guardar el archivo en formato CSV. Para ello, escogeremos este formato de entre las opciones de guardado que Excel ofrece en el menú “Guardar como”. Aquí es importante tener en cuenta que la tabla de consulta se guardará en formato CSV con el formato de separación de listas que se haya indicado en la configuración regional y de idioma de Windows, que por defecto es punto y coma, lo que no nos valdría para generar una Tabla de Consulta adecuada para Revit. A partir de aquí tenemos la opción de modificar manualmente el archivo abriéndolo y editándolo con el Bloc de notas o realizar, previamente al guardado, una modificación en la configuración de formato de Windows para indicar que el separador de listas es la coma, en lugar del punto y coma.
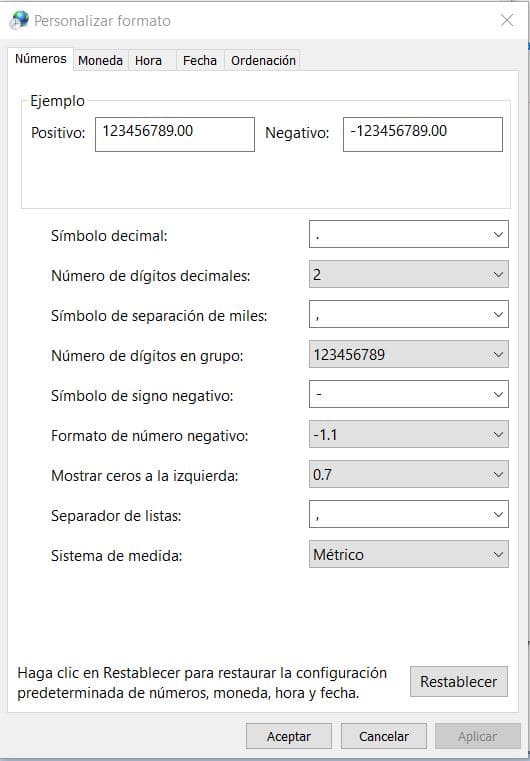
Ya tenemos nuestra Tabla de Consulta en formato CSV, ¿cómo aplicarla en familias de Revit?
El primer paso será importar la Tabla de Consulta creada dentro de nuestra familia. Para llevar a cabo esta operación entraremos en el menú “Tipos de Familia” donde, en la esquina inferior izquierda aparecerá el botón “Gestionar Tablas de Consulta”. Pulsando sobre este botón accederemos al menú “Gestión de tablas de consulta”, desde donde se nos dará la opción de “Importar” la tabla recientemente generada y exportada en formato CSV desde Excel.
Con la tabla importada en la familia, debemos crear un parámetro de tipo texto que rellenaremos con el nombre de la tabla de consulta que queramos utilizar en nuestra familia, de entre las que hayamos importado (por lo general solo será una pero sería posible emplear varias tablas en una misma familia). Así indicamos a Revit a qué tabla debe acudir para seleccionar los parámetros adecuados para nuestra familia.
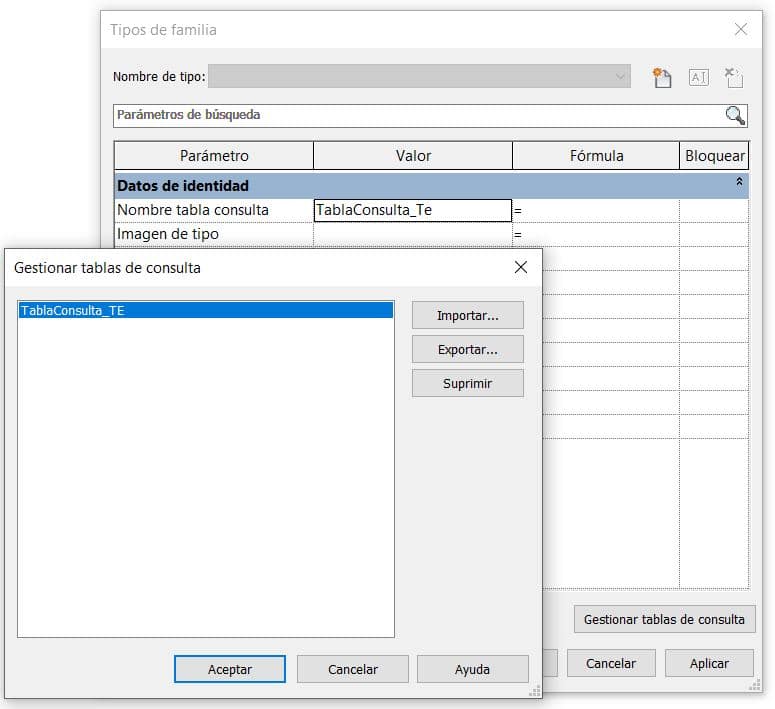
Creamos el parámetro o parámetros de búsqueda en la Tabla de Consulta.
En primer lugar, procederemos a crear el parámetro o los parámetros de nuestra familia que deseamos que se establezcan como elementos de búsqueda en la Tabla de Consulta. En el caso de nuestra familia vamos a hacer las cosas un poco más sencillas y estableceremos un único valor de referencia o búsqueda en lugar de una combinación de ambos. Se tratará de la columna B de la tabla de Excel cuya imagen mostrábamos más arriba, que será la referida al Diámetro Nominal (DN).
Por tanto únicamente generaremos un parámetro que se llamará “Diámetro Nominal”, del tipo longitud y lo agruparemos en el grupo Cotas. Con el valor asignado a este parámetro será con el que Revit entre en la segunda columna de la Tabla de Consulta y, cuando lo encuentre, sabrá en qué fila ha de moverse para buscar los parámetros indicados.
Creamos los parámetros que serán rellenados de manera automática por los valores contenidos en la Tabla de Consulta.
A continuación, es hora de generar aquellos parámetros cuyos valores deseamos que sean asignados de manera automática en función de los valores contenidos en la Tabla de Consulta. En este sencillo caso de ejemplo, procederemos a crear los parámetros que recibirán los valores definidos en la Tabla de consulta que mostramos arriba, es decir, L2Te, L1Te y DTe, aunque podrán denominarse con el mismo nombre o con otro diferente, siempre que los identifiquemos correctamente.
En lugar de darles un valor concreto, definiremos estos parámetros a través de una fórmula que hace referencia a la Tabla de Consulta, mediante la cual explicaremos a Revit qué valor buscar y qué valor concreto asignar de entre los existentes en las diferentes columnas de la Tabla de Consulta.
Búsqueda de valores en una Tabla de Consulta.
La instrucción que llama a una Tabla de Consulta y extrae los valores indicados de la misma se denomina size_lookup y lasu fórmula se expresa de la siguiente manera:
= size_lookup (Nombre del parámetro de tipo texto que contiene el nombre de la tabla de consulta, “Nombre de la columna en la que se buscará el valor deseado”, Valor a considerar en caso de que no se encuentre el buscado en la tabla, Nombre del parámetro de búsqueda en la primera columna*)
*Si existieran más valores de búsqueda en subsiguientes columnas, se irían incluyendo tras comas.
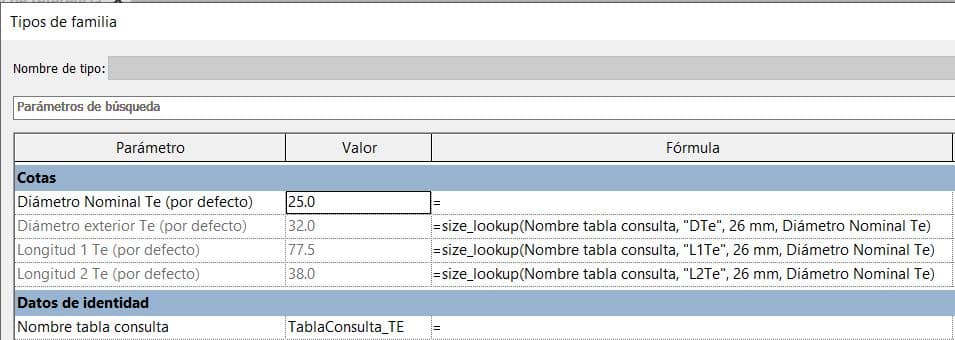
Y aquí la moviola: traducción al “román paladino” de las instrucciones dadas en la fórmula size_lookup.
Lo que con la fórmula hemos dicho a Revit que haga, concretado para el parámetro Diámetro exterior es lo siguiente:
De entre las importadas, vete a la Tabla de Consulta cuyo nombre coincide con el texto del parámetro “Nombre tabla de consulta”, en la primera columna, entra por la fila en la que encuentres un valor igual al del parámetro “Diámetro Nominal Te” y busca el valor que aparezca en esa fila para la columna de la tabla denominada “DTe”, en caso de que no encuentres el valor del parámetro “Diámetro Nominal Te” en la Tabla, entonces pon 26mm por defecto.
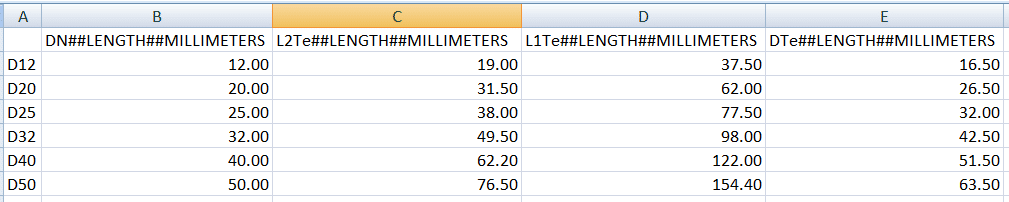
En caso de una pieza como esta Te, al haber aplicado parámetros de ejemplar y asignarlos correctamente a sus conectores de unión de tuberías, nos aseguraremos de que, si la configuramos como opción de enrutamiento automático para una familia de tuberías, extraerá de manera adecuada las dimensiones desde la Tabla de Consulta asignada.
Empleo de Tablas de Consulta. Conclusión.
Aunque no es una herramienta a priori sencilla de comprender (la incompleta explicación que de ella se realiza en la Autodesk Knowledge Network no ayuda mucho), creo que merece la pena considerar para ahorrarnos cierta carga de trabajo, así que espero que este artículo del blog de Render’s Factory ayude a comprender su funcionamiento. No dudéis en expresar vuestras cuestiones en los comentarios al artículo.
Artículo redactado por Rafael F. Marín , BIM Manager en TALAT, Docente en el Máster BIM de la UPO e Instructor en Render’s Factory.